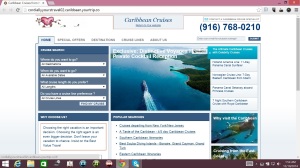Would you like to learn how to schedule social media posts about YOUR website in Bulk? If you don’t share things about you, who will? Lately, I’ve been doing what seems to be fishing expeditions online, trying to figure out more about folks. Appears to be we have one extreme where people share all about themselves only and the other extreme where they share nothing at all. Why would someone not share about themselves on social media? Especially in regards to their business and what they do.
Yes, this is yet another blog about self-promotion! Bare with me as I share with you a tool, our very own BundlePost to help you schedule your social media posts for your website, or otherwise your marketing messages and content! What we refer to as our “My Content” section in BundlePost. This BundlePost feature enables social media agencies to store efficiently and schedule marketing content for their clients and themselves.
Let me simplify all that for you – It’s not just for social media agencies. If you have a website that you need to share on social platforms, then BundlePost is the perfect tool to allow you to schedule posts, efficiently, strategically and in bulk.
There’s no question whether you should or shouldn’t self-promote. It’s a must! According to GlobalWebIndex “A quarter of internet users say that social network-based retail stores make them more likely to purchase online. Globally, 7 in 10 active Facebook users say they have bought a product online in the past month, with the equivalent figure among Twitter’s active user base climbing to approach the three-quarter mark.”
Without getting into the great detail of why, what or when to promote yourself. I thought I would instead get into the ‘How’ to support yourself. By using a friends website as an example.
Step by Step on how to schedule YOUR Marketing Message Content
1. Add our Google Chrome Extension – please add to your browser if you haven’t already. Here is the link – Bundlet
2. Set up a campaign schedule in BundlePost – for example, I have set one up for my friend on Twitter and LinkedIn for now. Selecting three specific times for posting her content to Twitter and two specific times for LinkedIn
3. Using The Bundlet – Now the fun begins!
Open up a new tab in your browser and go to your website
Click on the Bundlet extension in your Chrome browser.
Next to the ‘Save Content to’ click on the drop down and scroll to the bottom where it has the “My Content” and add a new folder.
In the text box, you will see a brief description of the web page that you are on.
Highlight and replace what is there with something you want to say about this web page when posting on social media.
The brief description that appeared in the Bundlet for this web page was – “Caribbean Cruises from HEARTS ON THE GO TRAVEL – a division of Cordially Yours Travel.” I replaced it with something that might make more sense for Jeanne’s audience on Twitter, Facebook or LinkedIn, like “Did you know that you can make payments on your next vacation through us? Ready to thaw out in the Caribbean?”
4. SUBMIT to save that post in your new My Content folder inside BundlePost. (before closing the Bundlet and moving to step 5, we suggest writing and keeping multiple posts for the same URL/page with different creative text)
5. Repeat Process – Go to another web page on your same website and repeat the process.
As you can see, my friend Jeanne has a ton of fun content on her website. I could be here at my laptop all week long adding things to her My Content Travel Website folder. I can also set up several different folders for her if I wanted to.
6. Start Export – After you have your folder full of 40 or more posts, click on the ‘Start Export’ button. Inside your BundlePost account in the navigation header and select which schedule you would like to use. Then pick the day in which you want to start scheduling posts for this campaign and click ‘Continue.’
7. Export Table -Congratulations you are now on the export table!
On the second level, light blue navigation bar click on the My Content Button drop-down and select the content folder you created in the earlier steps. EXAMPLE: Jeanne’s Travel website. Next, click on “Select all” followed by the “Move Selected” button.
You should see a screen that looks similar to the image below, with all of your tweets, scheduled and formatted for you! You don’t have to deal with spreadsheets anymore.
8. Hashtags – I hashtagged things as I created otherwise we would have used our hashtag folder at this point. Another amazing feature in BundlePost
9. Drag and Drop – You can move things around by dragging or dropping the different posts or click on the randomize buttons to mix up the order of the scheduled posts as desired.
10. Edit – Glance over everything and if you need to edit just double click on the text of a particular post, make changes and click off to save it.
11. Download – We are almost done!!
Now you want to select the dashboard you use by clicking on their icon on the top of this export page.
Jeanne is a big Hootsuite fan, so I clicked on the Hootsuite logo to download the formatted and scheduled posts for the multi-day promotional campaign.
(note – never open the download file, simply save it where you want it on your computer)
12. Upload – Inside your Hootsuite Pro account you will find a Bulk message uploader link under scheduling in your compose message area.
A pop-up will then ask you for the CSV file you would like to use. Locate the file you downloaded from BundlePost and then select the second date format.
Select the proper social profile.
Submit!
13. You have successfully scheduled – 40 (or up to 100) new messages! Since this was sent to Jeanne’s Twitter account, that means for the next 13 days she will have her marketing messages going out on Twitter without having to do anything else. Just think if we created more? The 40 posts that I created for Jeanne will remain in her BundlePost account, so she has the ability to schedule them out again and again if she would like. What’s more, she also has the ability to modify them at anytime by editing them.
Once you have input your marketing message posts into your BundlePost My Content folders, you are not only saving a ton of time, but can be extremely consistent in your promotional sharing. You will drive traffic to your website on a daily basis, with limited effort.
“My Content” is an important part of effective social media marketing and an incredible feature of BundlePost.
It is important to note that you should share about yourself, what you do and your marketing message content. Using BundlePost My Content folders is one way to ensure that we always have something going in our feeds about us. Just one of many features we have to help you save time.
If you currently do not have a BundlePost account and would like assistance in setting up your account please let us know. If you have been with BundlePost for awhile now and would like additional training in how to get the most out of it, we are here to help.
 By Julia Hull @PerfectJulia
By Julia Hull @PerfectJulia
Director of Customer Support at BundlePost
Social media marketing professional that joined the BundlePost team early in its transition from a social media agency to a software company. She is an expert in social media tools.